БЫвают такие случаи когда ваш WinDows просто напросто не загружаеться, ни какие безопасные режимы, последние загрузки удачной конфигурации не помогают. Так вот с помощью данной статьи я попробую решить ваш вопрос. Все что вам понадобиться это время на чтение моей стать + установочный диск с которого вы устанавлевали свой WinDows .
И так приступем:
Выбрав параметры загрузки винды с диска и вставив предварительно диск у нас высвечует примерно такое окно :
Увидив такое окно смело жмем клавишу R. И наблюдаем вот такое окно : В этом окне так же необходимо нажать R. На следующем экране надо выбрать между быстрым и ручным режимами восстановления. Быстрый режим востонавления займет у вас гарздо меньше времени , вначале стоит попробывать его. Если в крайнем случае не помогает жмем М-для ручного востановления придварительно повторив все выше упомянутое. Потом вас запросит выбрать параметры : или у вас есть Аварийный диск востановления или вы задаете параметр чтоб програма утстановки сама попыталась найти нужную копию WinDOwS Выбераем 2 пункт данной картины , нажав при этом клавишу L. Выбираеи стрелками нужную вам копию Виндовс ( в моем случае она одна) и жмем кнопку ENTER.  На экране, показанном на рисунке 6, выберите те действия, которые будут выполнены при восстановлении. После нажатия Enter будет предложено вставить в дисковод диск автоматического восстановления. Нажмите L, если такой диск отсутствует. Как уже было описано выше, установщик найдет все установленные копии Windows и если их несколько, то предоложит выбрать из списка ту, которую необходимо восстановить. После выбора копии Windows, подлежащей восстановлению, установщик проверит файловую систему и выполнит восстановление по окончанию которого компьютер будет перезагружен.
Если и эта попытка восстановления не увенчается успехом, то можно установить Windows в режиме восстановления. Этот режим отличается от предыдущих тем, что из дистрибутива будут скопированы системные файлы, так, как будто установка выполняется впервые. Все сведения об оборудовании, хранящиеся в реестре, будут подвергнуты ревизии и при необходимости обновлены. Практически все установленное ранее программное обеспечение продолжит работу и лишь некоторые из программ могут потребовать переустановки. Чтобы переустановить Windows в режиме восстановления, загрузитесь с компакт-диска и запустите установку. На первом экране окна установки Windows, показанном на рисунке 1, выберите новую установку, нажав Enter. После принятия лицензионного соглашения (F8) установщик проверит диски, обнаружит установленную ранее копию Windows и предложит установить либо новую копию Windows, либо попытаться восстановить существующую.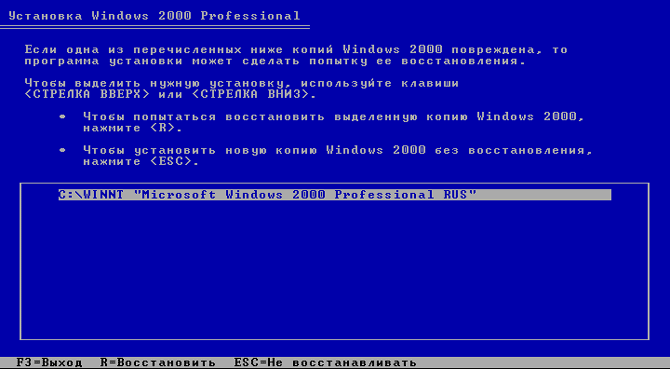 В этом окне жмем клавишу R и наблюлдаем переагрузку вашего, компа и вид установки уже в графическом режиме. Будет произведено востановление , а не установка ( хотя выглядеть будет как установка) , но времени данный процес понятное дело займет меньше чем установки. Если НИ ручное , ни автоматическое востановление не помогли , то скорее всего системные файлы диска на катором устновлен виндовс згорели по жесткому , ну это врядли , в большенстве случаев востоновление одерживает победу =).
| 




